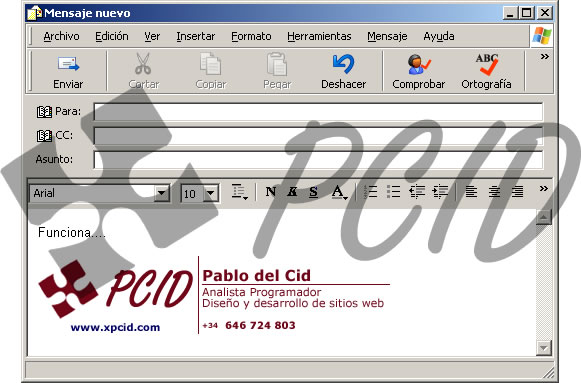Manuales
Programas diversos
Firma con imagen en Outlook Express
Última actualización: 28-10-2017 15:14
- Crear carpeta en un lugar donde no se vaya a mover nunca. (Por ejemplo "Firma Outlook" en la carpeta "Mis Documentos").
- Copiar imagen de la firma en esa carpeta.
- Dar click derecho sobre el fondo blanco y dar click en opción Nuevo/Documento de texto.
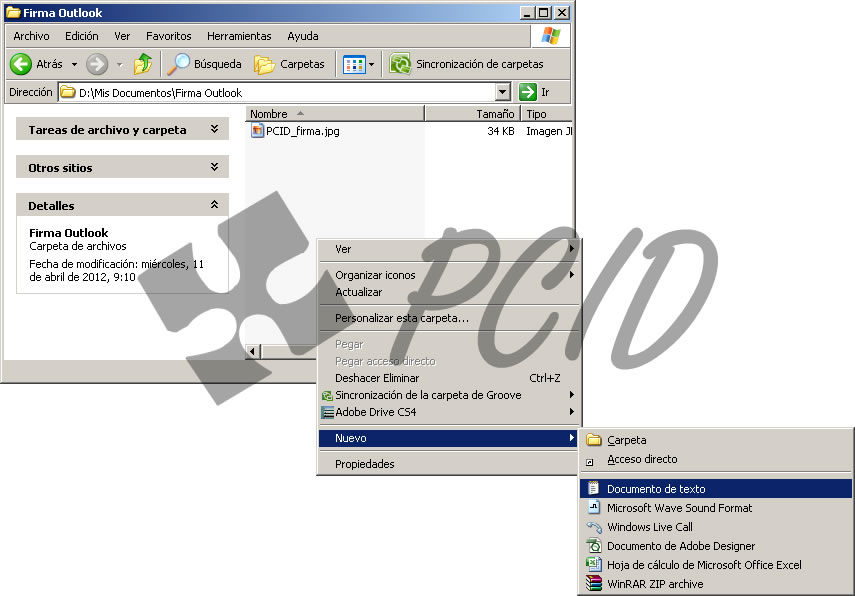
- Renombrar archivo creado como "Outlook_Firma.html".

Importante: Si no se puede ver la extensión de los archivos (esos .txt, .jpg. .html), primero hay que hacer que se vean:- Dar click en menú superior Herramientas/Opciones de carpeta
- Dar click en pestaña "Ver"
- Casi al final de la lista inferior, desmarcar opción "Ocultar extensiones de archivo para tipos de archivo conocido."
- Dar click en "Aceptar".
- Ahora ya se podrá ver el nombre de todos los archivos por completo.
- Presionar "Sí" si Windows solicita algún tipo de confirmación.

- Dar click derecho sobre el archivo HTML y dar click en opción "Abrir con/Block de notas"
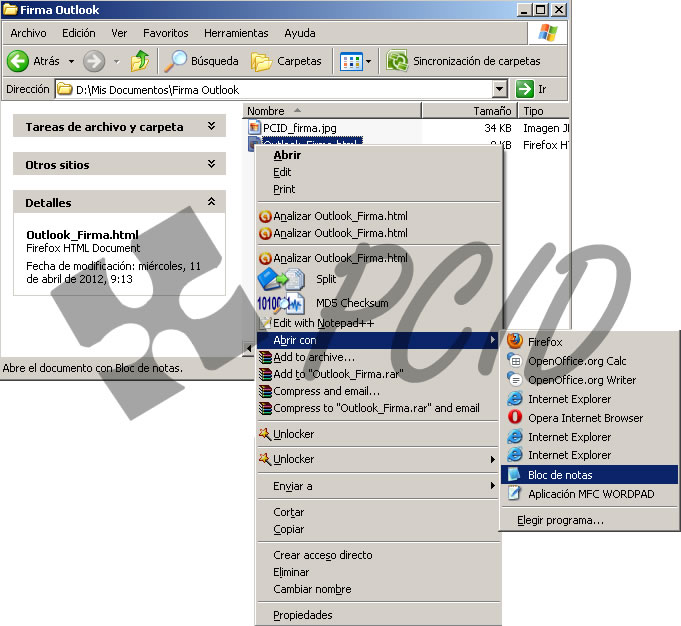
- Escribir el texto que se muestran dentro del archivo abierto y dar click opción "Guardar" dentro del menú "Archivo" de la parte superior.
- Cerrar archivo modificado.
Notas acerca de puntos 7 y 8- La dirección http://www.xpcid.com hay que cambiarla por la que se desea poner como enlace en la imagen.
- La ruta de la imagen de la firma hay que ponerla completa tal y como se muestra.
- Para saber la ruta completa, basta copiar la ruta de la carpeta dónde se señala con la flecha roja y a eso agregar el carácter "" y el nombre de la imagen de la firma.
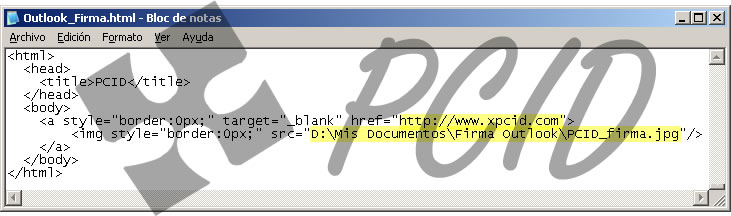
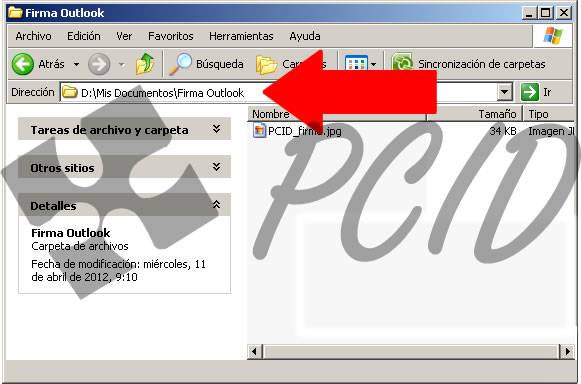
- Para copiar y pegar:
<html>
<head>
<title>PCID</title>
</head>
<body>
<a style="border:0px;" target="_blank" href="http://www.xpcid.com">
<img style="border:0px;" src="D:\Mis Documentos\Firma Outlook\PCID_firma.jpg"/>
</a>
</body>
</html>
- Abrir Outlook Express y abrir menú superior "Herramientas/Opciones"
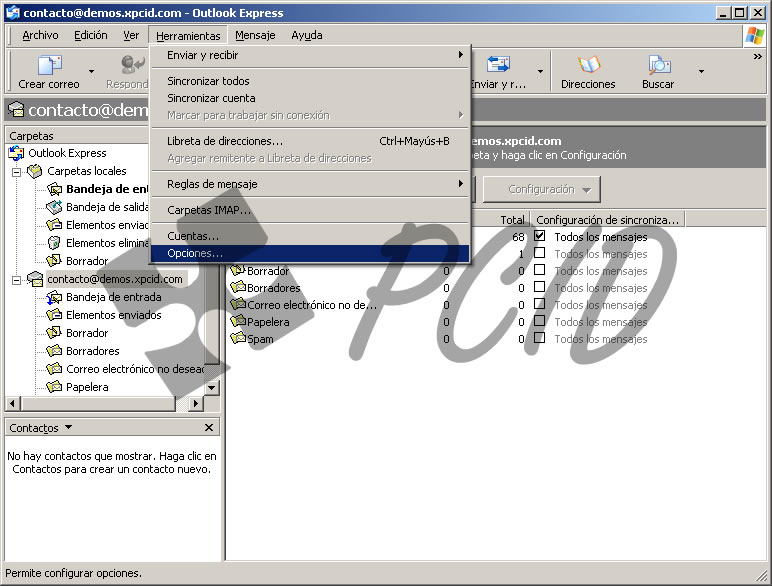
- En la ventana que se abre, seleccionar pestaña "Firmas".
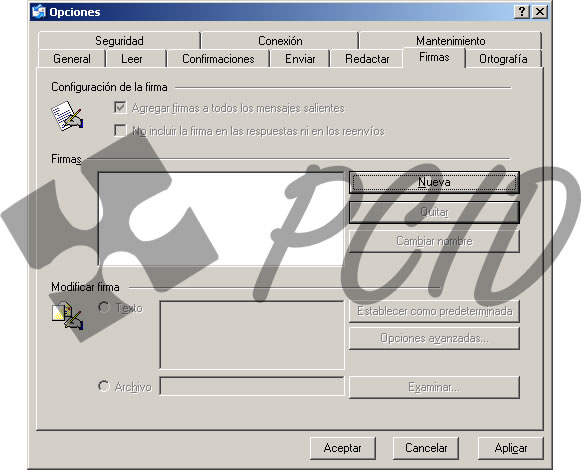
- Marcar opciones de "configuración de la firma" como se muestra.
- Dar click en botón "Nueva".
- Marcar opción "Archivo" en la sección inferior de "Modificar firma".
- Dar click en botón "Examintar".
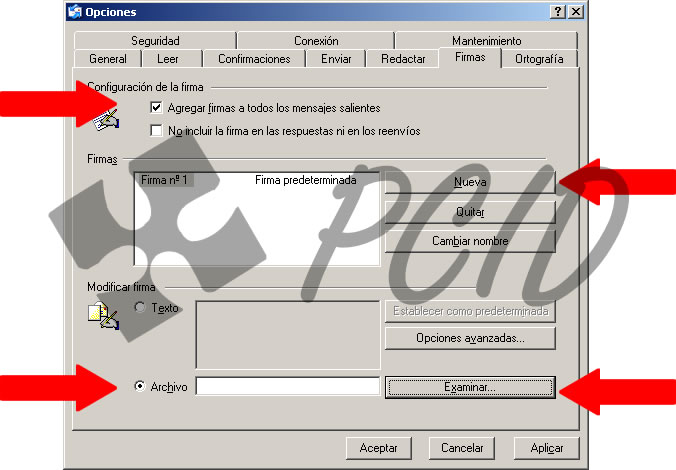
- Buscar en carpeta creada al principio y cambiar la opción en el desplegable "Tipo" a "Archivos HTML (*.htm, *.html)
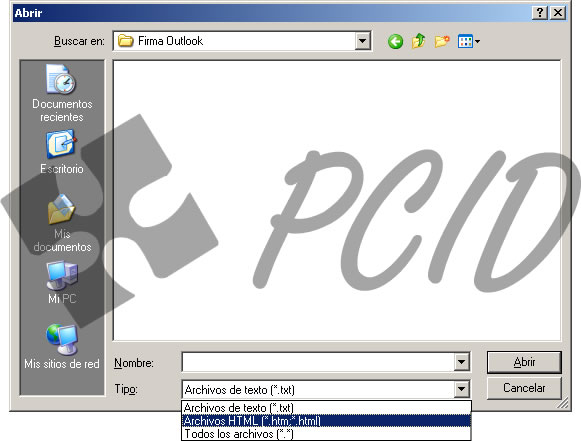
- Dar doble click en el archivo HTML
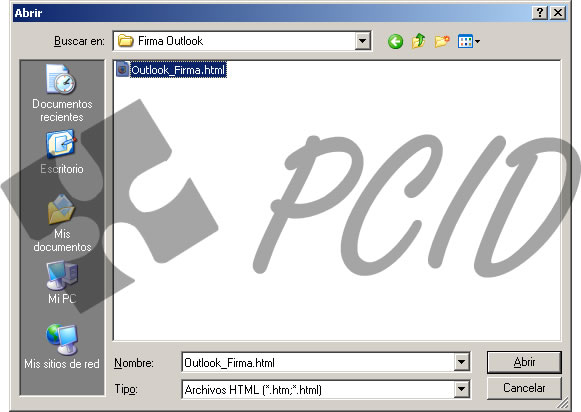
- Dar click en aceptar
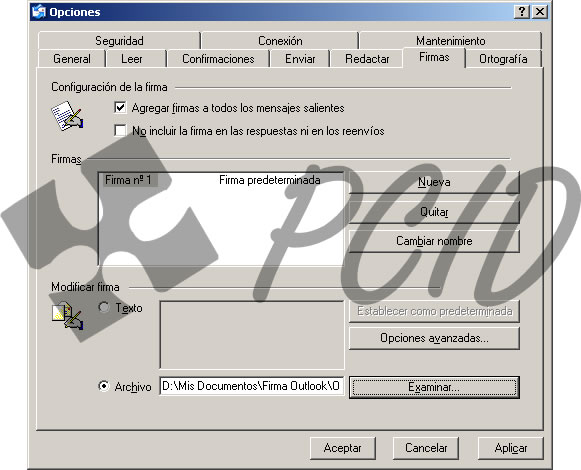
- Al dar click en "Crear correo", la firma ya aparecerá dentro del mensaje.